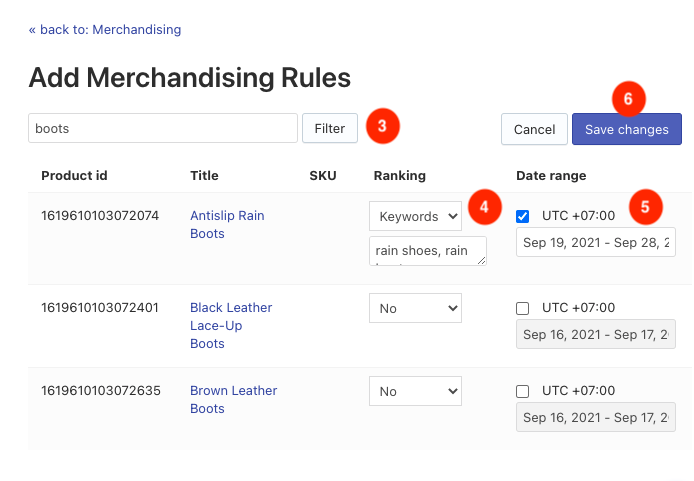Product Merchandising is a feature that allows you to promote specific products for search queries using particular rules.
Merchandising ranking options
| Ranking option | Description |
|---|---|
| No | No promotion, the product is shown as it is in the search. By default, all products have the No option. |
| Always | The product is always at the top of the search results no matter what the customer requested. |
| On Match | The product is at the top of the list if included in the search results. |
| Keywords | The product is at the top for particular keywords typed in the search box. Keywords must be specified. The merchandising rule won’t work without them. |
| Last | The product is at the end of the list if included in the search results. |
Configure Merchandising
You can manage the merchandising rules for particular products.
Add rules
- Go to Searchanise control panel > Merchandising & Promo > Merchandising section > Products tab.
- Click the + button in the top-right corner.
- Find the necessary products using filters.
- Change the Ranking options in the search results.
- Optionally, set up the Date range option.
NoteDate range option allows you to set merchandising rules for a certain period of time you need. If this setting isn’t used, merchandising rules for the item will work until you delete them.
- Save the changes.
- Start indexation by clicking the link in the top notice or the Force re-indexation button in the Dashboard section.
That’s it. After the indexation is complete, you can go to your store and check out how it works in the search results.
Edit rules
- Go to Searchanise control panel > Merchandising & Promo > Merchandising section > Products tab.
- Click the Edit merchandising button.
- Change the Ranking options in the search results.
- Optionally, set up the Date range option.
- Save the changes.
- Start indexation by clicking the link in the top notice or the Force re-indexation button in the Dashboard section.
That’s it. After the indexation is complete, you can go to your store and check out how it works in the search results.
Delete rules
- Go to Searchanise control panel > Merchandising & Promo > Merchandising section > Products tab.
- Select the rule(s) you want to delete.
- Click the Delete selected (…) button.
- Start indexation by clicking the link in the top notice or the Force re-indexation button in the Dashboard section.
Clean up all rules
- Go to the Searchanise control panel > Merchandising & Promo > Merchandising section > Products tab.
- Select the Select all checkbox in the header of the table.
- Click the Clean up button and confirm the action.
- Start indexation by clicking the link in the top notice or the Force re-indexation button in the Dashboard section.
That’s it. After the indexation is complete, all rules will be deleted and won’t affect the search.
Export rules
To export the merchandising rules, follow these steps:
- Go to the Searchanise control panel > Merchandising & Promo > Merchandising section > Export/Import tab > Export part.
- Click the Download as CSV button.
- Choose the directory to save the exported file.
Import rules
To import the merchandising rules, follow these steps:
The file must contain the header fields:
- Object_id – Product ID
- Object_type – the “product” value
- Ranking – one of the Ranking options. If it is set the Keywords ranking option, the file must contain the Keywords header field
These header fields can be optional:
- Go to the Searchanise control panel > Merchandising section > Merchandising & Promo > Export/Import tab > Import part.
- Select the CSV Delimiter, which is used in the imported CSV file.
- Click the Choose file button and choose the file for importing.
- Click the Import button. You can see the imported values in the Products tab.
- Start indexation by clicking the link in the top notice or the Force re-indexation button in the Dashboard section.
That’s it. After the indexation is complete, you can go to your store and check out how it works in the search results.
We’d appreciate it if you could take some time to leave a review.