Filters with the most common product attributes like price, discount, brand, availability, category, etc. are available from the get-go. But you can also add new ones:
Custom filters
To create a custom filter, follow these steps.
Filters by Custom Fields
To create filters based on BigCommerce Custom Fields, follow these steps:
- Go to Filters > Filter list > Settings tab.
- Enter custom field name(s) into the Filters by custom fields field. The custom field names are case-insensitive.
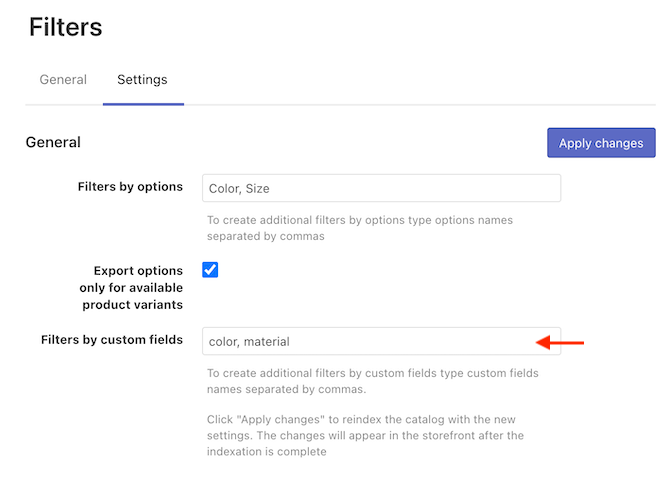
- Apply the changes.
- Click the Force re-indexation link in the notice or the Force re-indexation button in the Dashboard section to start the indexation.
That’s it. After the indexation is complete, the app will create the filter(s) and automatically add the filtering values, using this Custom Field’s data. You can see the new filter(s) in Filters > Filter list > Filters tab.
Filters by Options
To create filters by product variant options, follow these steps:
- Go to Filters > Filter list > Settings tab.
- Enter option name(s) into the Option names field separated by commas. The option names are case-insensitive.
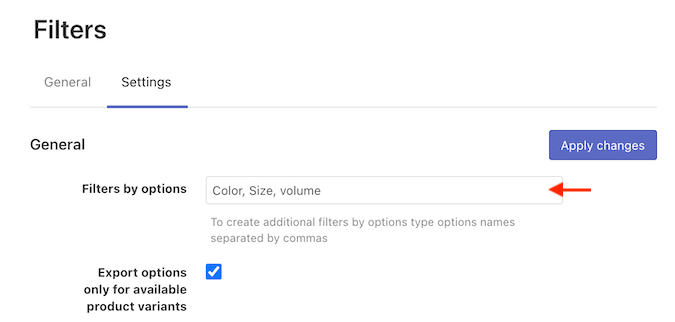
- Select or clear the Export option only for available product variants setting. If you select it, the filters will have values from available variants only. Else it will have values from all variants.
- Apply the changes.
- Click the Force re-indexation link in the notice or the Force re-indexation button in the Dashboard section to start the indexation.
That’s it. After the indexation is complete, the app will create the filter(s) and automatically add the filtering values, using this Variant Option’s data. You can see the new filter(s) in the Filters > Filter list > Filters tab.
We’d appreciate it if you could take some time to leave a review.
